Make Change ID in Analytics Plus clickable - Hyper linking to SDP ticket
Requirement:
To create a formula column in AnalyticsPlus for Change request as a 'URL' to respective ServiceDesk Plus Change request.
Solution:
Step 1:
Open a Change request in ServiceDesk Plus and copy the URL in the address bar as shown below.
Step 2:
Open 'Change' table in Analytics Plus and click on 'Add' and select Formula Column to create a custom formula for change request URL in Analytics Plus.
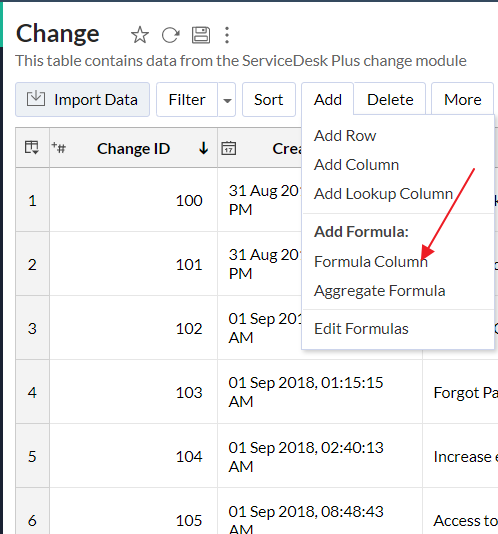
Use the 'concat' function to join the URL taken from ServiceDesk Plus(Refer step 1) and the 'change request ID' from the column listed.
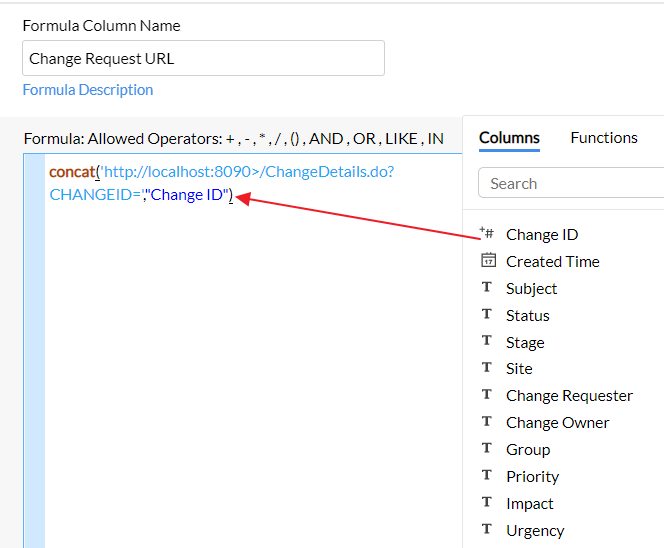
Step 3:
Use the 'concat' function to join the URL taken from ServiceDesk Plus(Refer step 1) and the 'change request ID' from the column listed.
Step 3:
Once the formula column is created, right-click on the 'Change Request URL' column and choose 'Change Data Type' and select 'URL' from the drop down list.
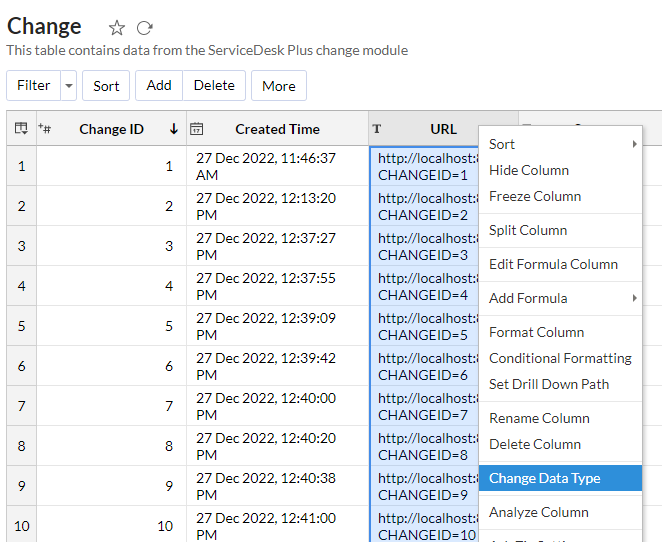
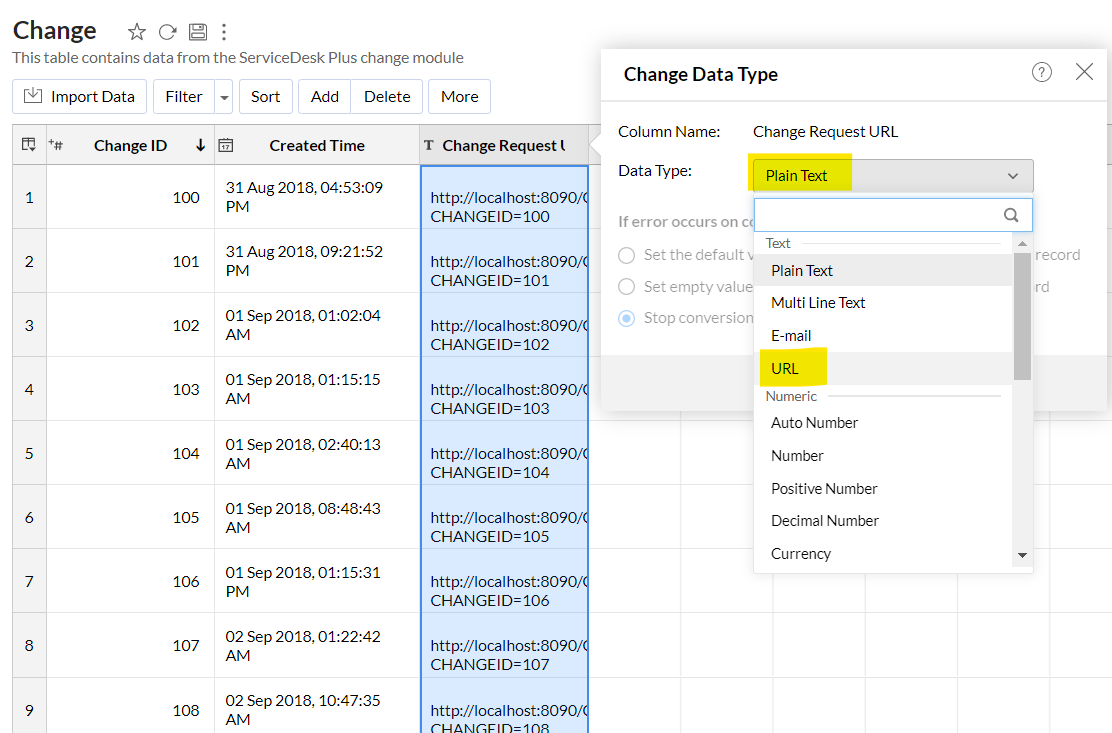
Once the data type is changed to URL, the 'Change Request URL' column will have a clickable link for the corresponding change request as shown below.
New to M365 Manager Plus?
New to M365 Manager Plus?
New to RecoveryManager Plus?
New to RecoveryManager Plus?
New to Exchange Reporter Plus?
New to Exchange Reporter Plus?
New to SharePoint Manager Plus?
New to SharePoint Manager Plus?
New to ADManager Plus?
New to ADSelfService Plus?
Related Articles
Make Request ID in Analytics Plus clickable - Hyper linking to SDP ticket
Here are the steps to add a column with Request ID as link to SDP tikcet. Step 1: Open a request from ServiceDesk Plus and copy the URL as shown below, ( http://localhost:9090/WorkOrder.do?woMode=viewWO&woID=) Step 2: Create a custom formula in ...Change module data : Import into Analytics Plus
Change module data : Import into Analytics Plus Note: When Analytics Plus officially supports Change module integration Out of the box, then these imported tables and reports might get overwritten. Please ensure to name the table as 'Change_localDB'. ...Analytics Plus Inventory
Aim: To have the detailed list of all the Reports, Databases created in Analytics Open Local & Cloud Databases and fill the entries password = Postgres and if any error occurs stating something like "check the DB connection" change the Port to ...How to Change Webserver port in Analytics Plus
Analytics Plus is installed by default on port 8443 (Unless changed during installation). Now if you wish to change the port Analytics Plus uses, Please follow the below steps. Stop the Analytics Plus services (using Services.msc) Launch Command ...Move Analytics Plus from one Server/folder
Go to Start --> Services.msc and stop the ManageEngine Analytics Plus service. Take a backup of the entire <Analytics Plus_Home> directory and then move it to the new server. On the new server, navigate to (similar path) <Analytics Plus_Home>\bin ...










