Steps to translate custom security questions using the language resource files
Security Question & Answer is one of the multi-factor authentication methods supported by ADSelfService Plus. In this method, you can configure security questions, such as “What are the last 5 digits of your secondary mobile number?” and “What is the middle name of your favorite artist?,” for which end users have to enter their answers. Apart from such predefined security questions, you can also configure your own custom questions.
However, if you have set the product language to one of the non-English languages supported by ADSelfService Plus, and if you want to add a custom security question, which contains special characters, you may sometimes get an error. In such cases, you can manually edit the Application Resource file in the installation directory of ADSelfService Plus and add the question.
To add your own custom security question in a non-English language:
- Convert your custom translated questions into Unicode text format.
- Go to the <installation_directory>/resources/adssp folder (by default: C:/ManageEngine/ADSelfService Plus/resources/adssp).
- Open the ApplicationResources_xx_XX file in a text editor, where xx_XX denotes the language as shown below.
ja_JP: Japanese ar_EG: Arabic en_GB: British English nl_NL: Dutch ru_RU: Russian es_MX: Spanish fr_FR: French | zh_CN: China da_DK: Danish ko_KR: Korean pl_PL: Polish tr_TR: Turkish fi_FI: Finnish it_IT: Italian | sv_SE: Swedish de_DE: German nb_NO: Norwegian pt_BR: Brazilian Portgual en_US: American English fr_CA: Canadian French iw_IL: Hebrew |
4. Add an entry for each question you want to add anywhere in the file:
adssp.custom.question1=Unicode text
adssp.custom.question2=Unicode text
Here, the LHS part (adssp.custom.question1) denotes the key name and RHS part (Unicode text) denotes the key value, which is the custom translated question converted into Unicode format.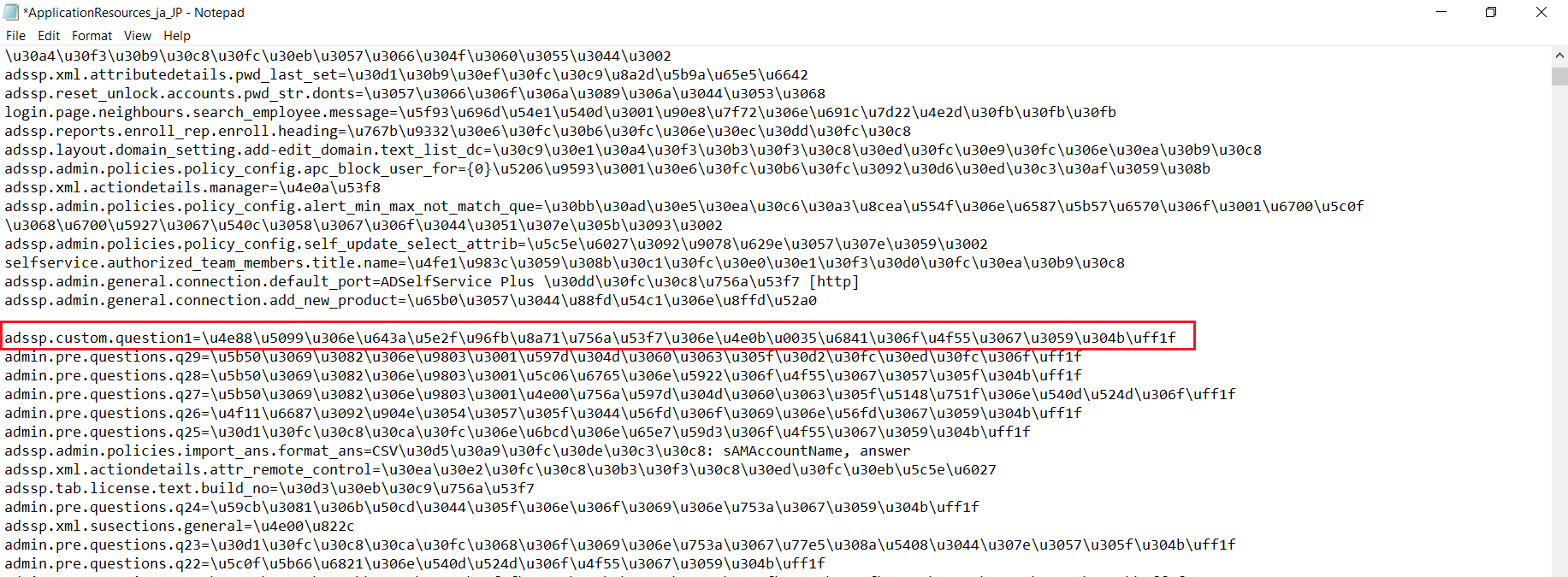
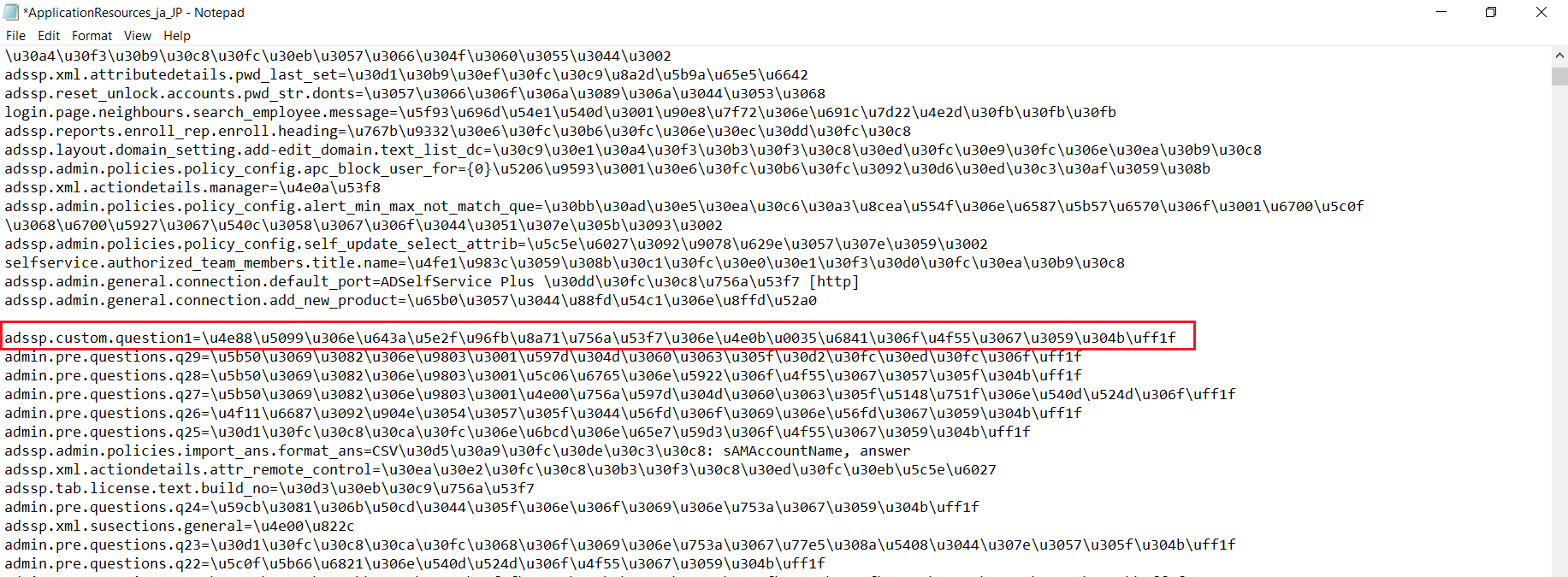
5. Save the file and close it.
6. Restart the ADSelfService Plus server.
7. Go to Configuration > Self-Service > Multi-factor Authentication.
8. Under Authenticators Setup, click Security Question & Answer.
9. Click Edit Questions.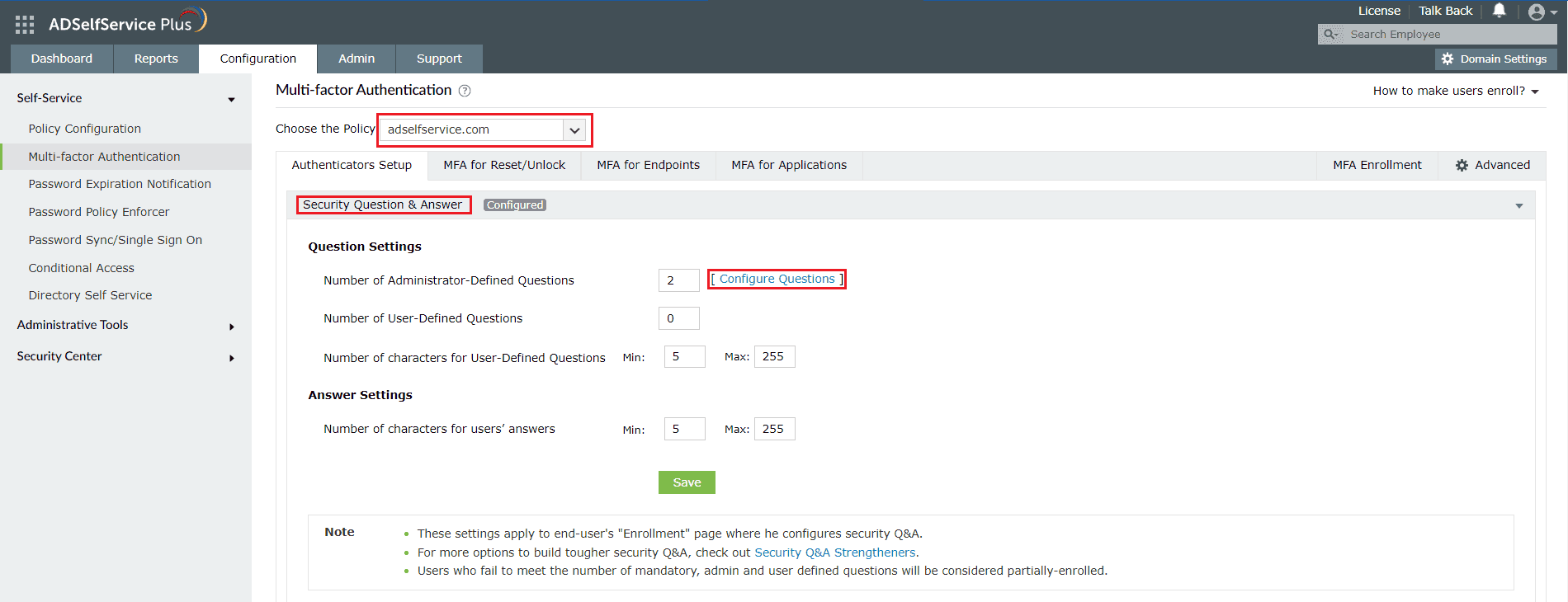 10. Enter the key name and click the plus (+) symbol.
10. Enter the key name and click the plus (+) symbol.
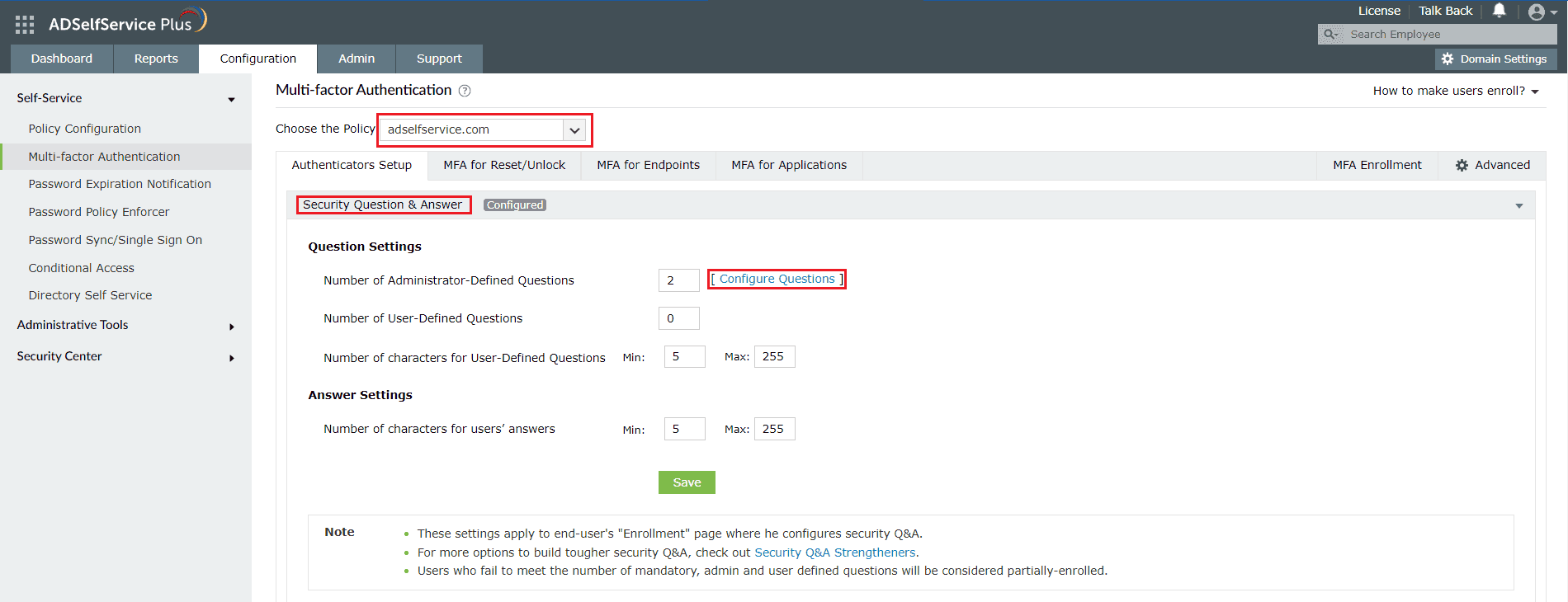
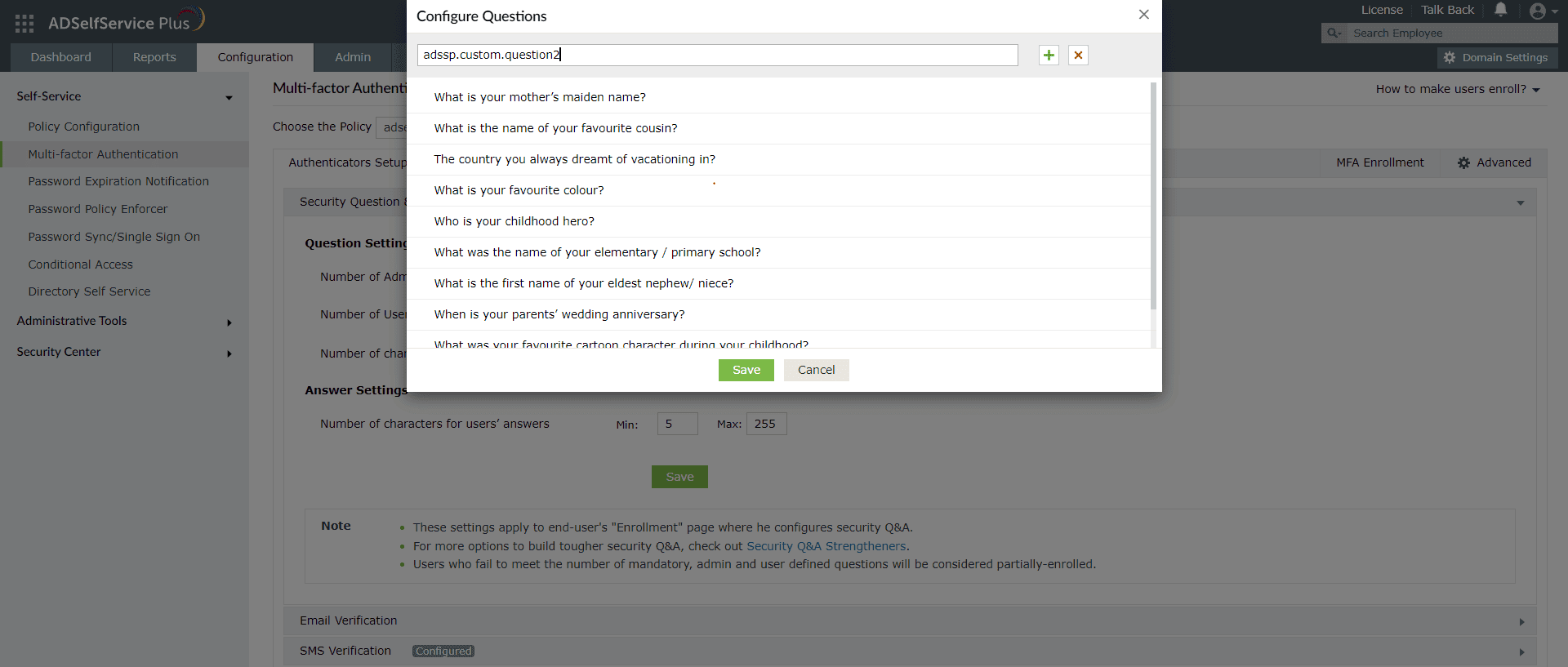
11. Click Save.
That’s it! You will be able to see the custom translated question in the list of questions. You can now make that question mandatory for enrollment or modify it further without any issues.
New to ADSelfService Plus?
Related Articles
Multi-factor authentication techniques in ADSelfService Plus
Let's take a look into the various authentication methods supported by ADSelfService Plus for enterprise multi-factor authentication (MFA). Why should you use MFA? Authentication based solely on usernames and passwords is no longer considered secure. ...How to translate custom security questions using language resource files
Objective This article explains how to translate custom security questions in ADSelfService Plus by manually updating the appropriate language resource file. In some cases, if the product language is set to a non-English language, adding a custom ...How to enable offline MFA in ADSelfService Plus
ManageEngine ADSelfService Plus supports offline multi-factor authentication (MFA) for Windows machine logins, User Account Control (UAC) prompt elevation, and Remote Desktop Protocol (RDP) server authentication when the product server is ...Encryption and data storage in ADSelfService Plus database
Encryption in the ADSelfService Plus database ADSelfService Plus' database uses the following encryption methods to store sensitive data: Database Encryption method PostgreSQL AES-256-CBC Microsoft SQL AES-256-CBC The following sensitive information ...How to migrate the ADSelfService Plus installation from one machine to another
Description This article will guide you through the process for migrating the ADSelfService Plus installation from one machine to another. Important: Before you start the migration process, please update your ADSelfService Plus installation to the ...