How to configure custom SMS provider in ADSelfService Plus?
ADSelfService Plus lets you use any one of the following methods to send an SMS:
- GSM modem
- Clickatell (built-in support)
- Custom SMS gateway
Configuring custom SMS gateway
You can configure a custom SMS gateway to send notifications and verification codes via SMS. ADSelfService Plus also extends support to both HTTP and SMTP-based SMS gateways.
HTTP-based custom SMS gateway
Follow these steps for ADSelfService Plus to use an HTTP-based custom SMS gateway:
1. Log in to ADSelfService Plus with admin credentials.
2. Go to Admin → Product Settings → Mail / SMS Settings.
3. Click SMS Settings tab. From the SMS Provider drop-down, select Custom.
4. Select HTTP from the Send SMS via drop down box.
5. Select either of the available HTTP methods. That is, Post or Get.
6. Enter the HTTP URL of your SMS gateway provider.
7. Specify the HTTP Parameters specific to your SMS provider, the user's mobile number, and the message to be sent.

Note:
- Separate the HTTP parameters with an ampersand (&) sign. Example format: userName=xxx&password=yyy&mobileNumber=%mobNo%&message=%message%.
- xxx = API authentication username.
- yyy = API authentication password.
- %mobNo% = this macro denotes the user's mobile number.
- %message% = this macro denotes the SMS message content.
- More HTTP Parameters - If your SMS provider requires more parameters like unicode and apiID, include them as well using the & sign.
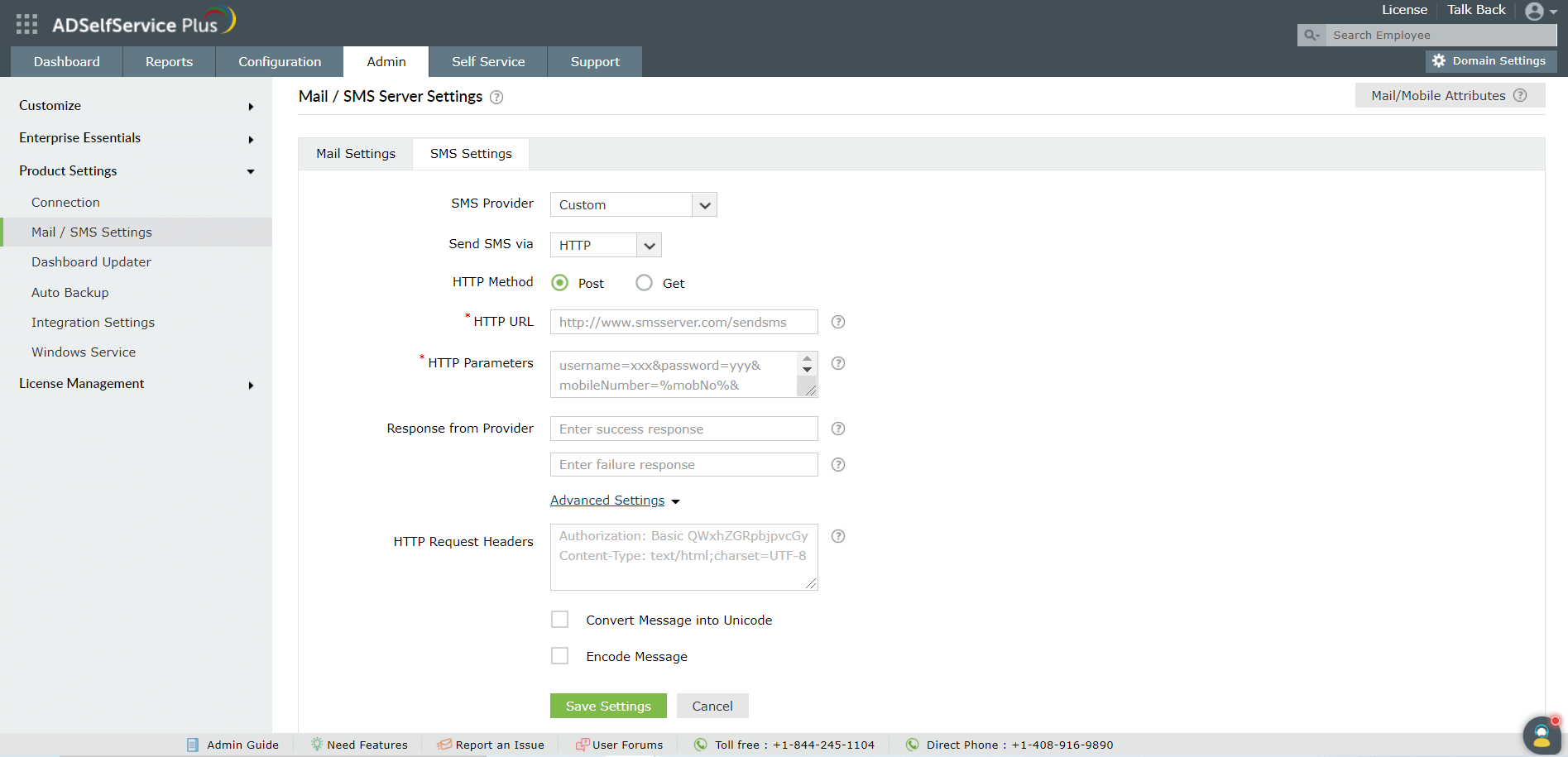
8. Specify the Success and Failure response from the provider.
9. Enter the HTTP Request Headers specific to your SMS provider.
10. If the SMS provider expects unicoded or encoded messages, select Convert Message into Unicode or Encode message respectively.
11. Click Save Settings.
SMTP-based SMS gateway:
Follow these steps for ADSelfService Plus to use an SMTP-based custom SMS gateway:
1. Log in to ADSelfService Plus with admin credentials.
2. Go to Admin → Product Settings → Mail / SMS Settings.
3. Click SMS Settings tab. From the SMS Provider drop-down, select Custom.
4. Select SMTP from the Send SMS via drop down box.
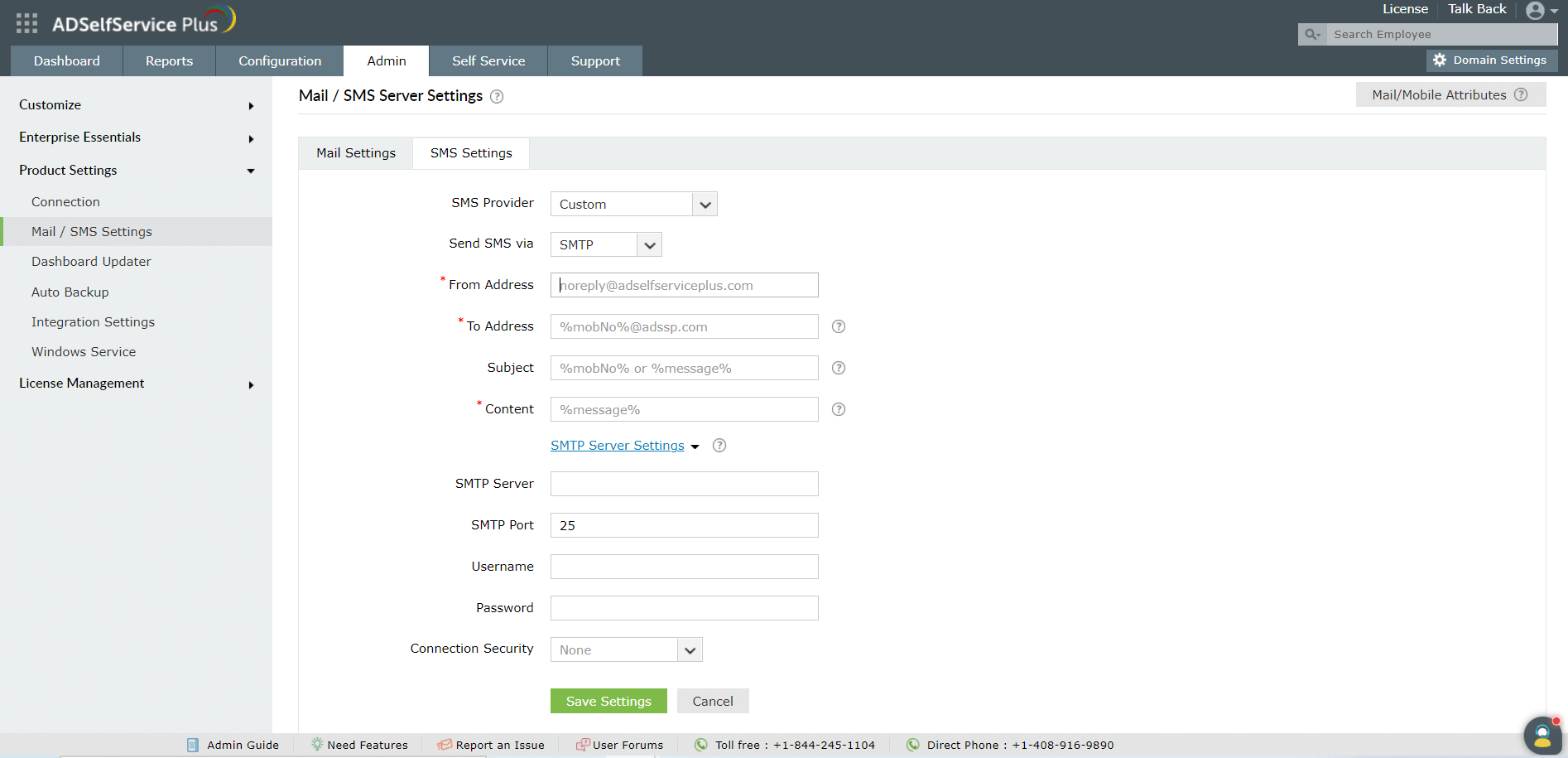
5.Enter the email address the SMS will be sent in the From Address field.
6. Specify the mobile number macro (%mobNo) followed by the email address of the SMS provider in the To Address field. For example, %mobNo%@clickatell.com. For more details, contact your SMS provider.
7. Provide the required Subject. Generally, it is either the mobile number or the message, depending on your SMS provider.
8. Specify the Content to be sent
9. Click SMTP Server Settings.
10. Enter the name or the IP address of the SMTP Server, and the SMTP Port number.
11. Provide the Username and Password with required permissions on the SMTP server.
12. Select Connection Security from the drop-down, and click Save Settings.

Note: If the SMTP server is not configured, the mail server configured under the Mail Settings tab will be used.
SMPP-based SMS gateway
Follow these steps for ADSelfService Plus to use an SMPP-based custom SMS gateway:
- Log in to ADSelfService Plus with admin credentials.
- Go to Admin → Product Settings → Mail / SMS Settings.
- Click SMS Settings tab. From the SMS Provider drop-down, select Custom.
- Select SMPP from the Send SMS via drop down box.
- Enter the SMPP Server Name and SMPP Server Port number.
- Specify the Username and Password with required permissions on the SMPP server. Click Advanced Settings.
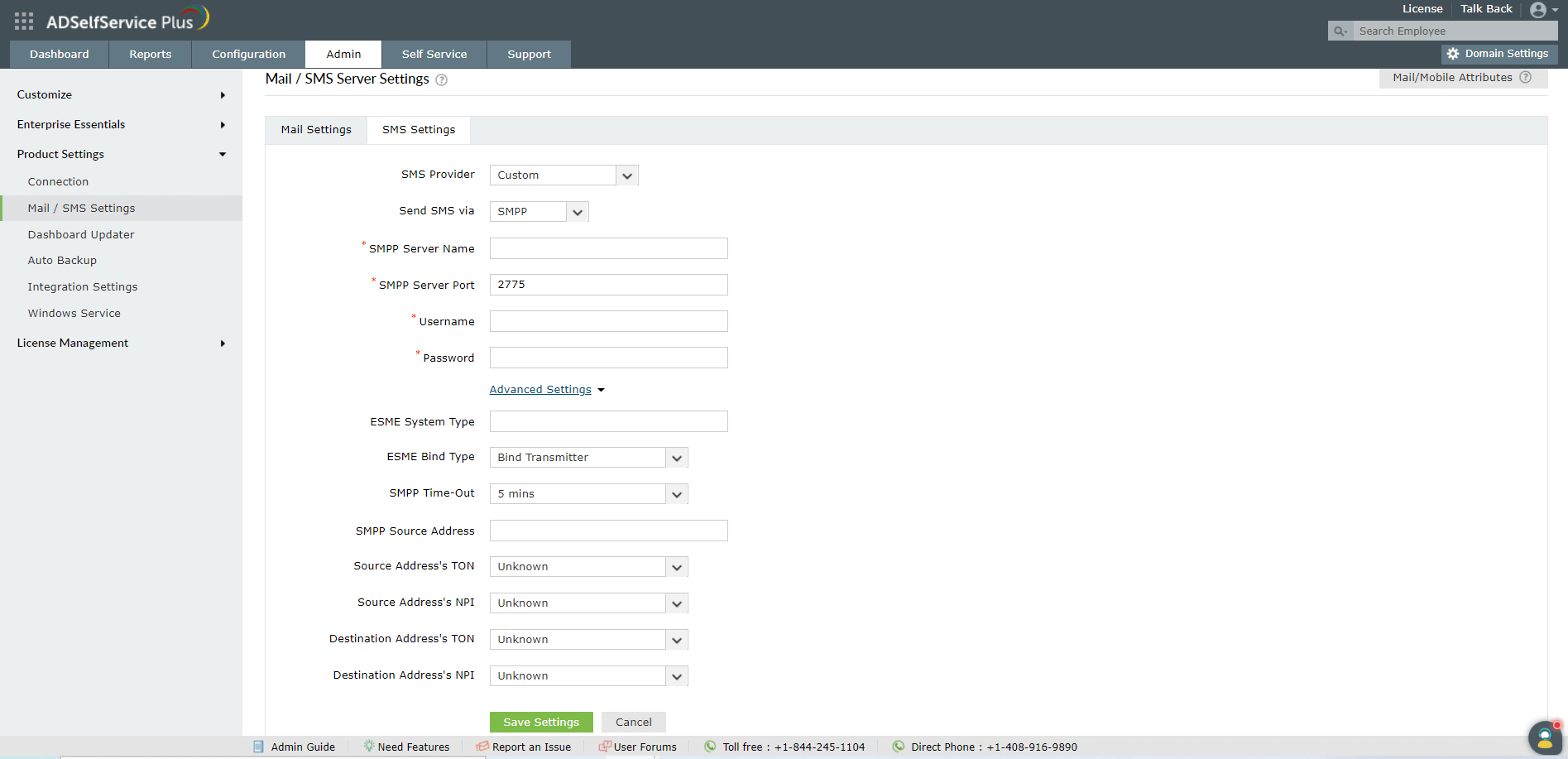
- Enter the ESME System Type. From the ESME Bind Type drop-down, select Blind Transmitter or Transceiver.
- Specify the SMPP Time-Out and SMPP Source Address.
- Select the Source Address’ TON, Source Address’ NPI, Destination Address’ TON, and Destination Address’ NPI from the respective drop-downs.
- Click Save Settings.

Note:
- TON: Type of number
- NPI: Numeric plan indicator
New to ADSelfService Plus?
Related Articles
Multi-factor authentication techniques in ADSelfService Plus
Let's take a look into the various authentication methods supported by ADSelfService Plus for enterprise multi-factor authentication (MFA). Why should you use MFA? Authentication based solely on usernames and passwords is no longer considered secure. ...Encryption and data storage in ADSelfService Plus database
Encryption in the ADSelfService Plus database ADSelfService Plus' database uses the following encryption methods to store sensitive data: Database Encryption method PostgreSQL AES-256-CBC Microsoft SQL AES-256-CBC The following sensitive information ...Updating cached credentials in ADSelfService Plus through a custom VPN
ADSelfService Plus can automatically update the locally cached credentials on remote user machines as and when users reset their passwords. To update cached credentials, ADSelfService Plus requires the Windows login agent bundled with the product and ...How to turn off ADSelfService Plus license expiration notification
To disable ADSelfService Plus license expiration notification, please follow the steps given below: Log in to ADSelfService Plus as a Super Admin. Click the Admin tab in ADSelfService Plus. Go to Product Settings > Mail/SMS Settings. Under the Mail ...Updating cached credentials by configuring custom VPN providers in ADSelfService Plus
ADSelfService Plus can automatically update the locally cached credentials in remote users’ machines as and when they reset their passwords. To update cached credentials, ADSelfService Plus requires the Windows logon agent, bundled with the product, ...