APM Mobile Client and Native Apps FAQs
1. I'm unable to access Applications Manager mobile web client
Solution: Verify the following things before accessing the Applications Manager mobile client from your mobile device
2. Troubleshooting the connectivity issues from iPhone

3. Prerequisites for using native iPhone App

4. Push Notifications are not working properly in my iPhone.
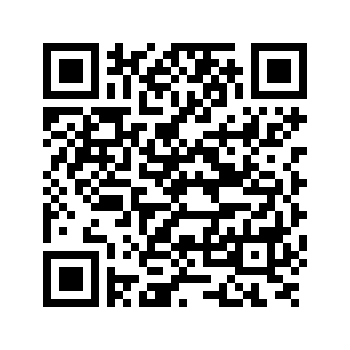
Using this App you can troubleshoot the following:
6. Prerequisites for using Android native App.

7. The Push Notifications are not working properly.
Note: For further reference you can use our help document or contact support (appmanager-support@manageengine.com)
Solution: Verify the following things before accessing the Applications Manager mobile client from your mobile device
a) Make sure you are connected to the network in which the Applications Manager is running
b) Configure proxy settings in the mobile device if required
c) Check if there is any firewall and open the Applications Manager webserver port and/or ssl port
c) Now access http://<APM_HOSTNAME>:<Webserver-PORT> or https://<APM_HOSTNAME>:<SSL-PORT> from the mobile web browser.You can use either hostname or ipaddress of Applications Manager server. (Check am.webserver.port or am.ssl.port in AMServer.properties file under <Applications Manager Home>/conf> directory)
2. Troubleshooting the connectivity issues from iPhone
Solution: To troubleshoot connectivity issues from the iPhone, you can download and install the Free Ping Tool App for your iPhone from iTunes. The Link to download the App from iTunes is http://itunes.apple.com/us/app/manageengine-pingtool/id460362949?mt=8 or you can use the below QR Code to download the Free Ping Tool App

Using this App you can troubleshoot the following
a) Ping Applications Manager installed server
b) Trace route for the Applications Manager host
c) DNS Resolution for the Applications Manager host
3. Prerequisites for using native iPhone App
Solution: The following are necessary for the iPhone App to work properly
a) Applications Manager (Build No. 10510 or later. Click on the Support tab in Applications Manager web console in any web browser to check the Build number)
b) Download the Applications Manager native App for your iPhone from the link http://itunes.apple.com/in/app/applications-manager/id525673150?mt=8 or using the below QR Code

c) SSL Port needs to be accessible for communication to happen between the iPhone App and Applications Manager.
By default SSL port is enabled in Application Manager.You can verify the port number in AMServer.properties file under <Applications Manager Home>/conf> directory of yourApplications Manager installation from the below keys.
- am.ssl.enabled=true
- am.ssl.port=8443 (8443 is default ssl port and it can be changed as per your requirements. You have to restart Applications Manager if port number is changed)
d) Verify that the Applications Manager mobile client is accessible (https://<APM_HOSTNAME>:<SSL-PORT>). If it is not accessible check the above troubleshooting steps.
e) Now follow the below steps to access Applications Manager from iPhone App
- Click Server Settings
- Add your server details (Make sure SSL Port is given while adding details)
- Sign-in with any user account that is associated to that Applications Manager instance and you will get all the details of monitors associated to that user account
4. Push Notifications are not working properly in my iPhone.
Solution: Push Notification Feature needs a proper connection to the iPhone Push Notification Server.
Make sure Apple's Push Notification Server is reachable from the Applications Manager installed server. You can telnet from Applications Manager installed host with below details to confirm connectivity and configure the Applications Manager with proper Proxy Settings (Admin tab-> Configure Proxy) to achieve the same.
Apple Push Notification Server Details:
Apple Notification Server : gateway.push.apple.com
Apple Notification Port : 2195
Controlling Notifications:You can control the type of Notification that needs to be sent to you by changing the Notification settings in settings of 'APM iPhone App'
Apple Push Notification Server Details:
Apple Notification Server : gateway.push.apple.com
Apple Notification Port : 2195
Controlling Notifications:You can control the type of Notification that needs to be sent to you by changing the Notification settings in settings of 'APM iPhone App'
5. How can I troubleshoot connectivity issues from Android phone?
Solution: To troubleshoot connectivity issues from the Android phones, you can download and install the Free Ping Tool App for your phone from Google Play. The Link to download the App is https://play.google.com/store/apps/details?id=com.manageengine.pingapp or you can use the below QR Code to download the Free Ping Tool App:
Using this App you can troubleshoot the following:
a) Ping Applications Manager installed server
b) Trace route for the Applications Manager host
c) DNS resolution for the Applications Manager host
6. Prerequisites for using Android native App.
Solution: The following are necessary for the Android App to work properly
a) Applications Manager (Build No. 11500 or later. Click on the Support tab in Applications Manager web console in any web browser to check the Build number)
b) Download the Applications Manager native App for your Android phone from the link https://play.google.com/store/apps/details?id=com.manageengine.apm or using the below QR Code
c) SSL Port needs to be accessible for communication to happen between the Android Phone App and Applications Manager.
By default SSL port is enabled in Application Manager. You can verify the port number in AMServer.properties file under <Applications Manager Home>/conf> directory of your Applications Manager installation from the below keys.
- am.ssl.enabled=true
- am.ssl.port=8443 (8443 is default ssl port and it can be changed as per your requirements. You have to restart Applications Manager if port number is changed)
d) Verify that the Applications Manager mobile client is accessible (https://<APM_HOSTNAME>:<SSL-PORT>). If it is not accessible check the above troubleshooting steps.
e) Now follow the below steps to access Applications Manager from Android App
- Click Server Settings
- Add your server details (Make sure SSL Port is given while adding details)
- Sign-in with any user account that is associated to that Applications Manager instance and you will get all the details of monitors associated to that user account
7. The Push Notifications are not working properly.
Solution: Push Notification Feature needs a proper connection to the Android Push Notification Server from Applications Manager host.
Make sure Android's Push Notification Server is reachable from the Applications Manager installed server. You can telnet from Applications Manager installed host with below details to confirm connectivity and configure the Applications Manager with proper Proxy Settings (Admin tab-> Configure Proxy) to achieve the same.
Android Push Notification Server Details:
Notification Server : android.googleapis.com
Notification Port : 443
Controlling Notifications:You can control the type of Notification that needs to be sent to you by changing the Notification settings in settings of 'APM Android App'
Android Push Notification Server Details:
Notification Server : android.googleapis.com
Notification Port : 443
Controlling Notifications:You can control the type of Notification that needs to be sent to you by changing the Notification settings in settings of 'APM Android App'
Note: For further reference you can use our help document or contact support (appmanager-support@manageengine.com)
New to ADSelfService Plus?
Related Articles
APM Insight Troubleshooting - FAQs
Monitor Addition - FAQs 1. How to add an APM Insight Monitor? After you deploy the APM Insight agent in your Application Server with suitable Applications Manager credentials in the apminsight.conf file, APM Insight monitors will automatically be ...How to rename an existing APM - Java agent application's monitor?
In Applications Manager's APM(Application Performance Monitoring) doesn't support renaming applications/monitors from the web client. However, the application name of an existing application instance can be renamed in the `apminsight.conf` file and ...Uninstrumented Block of Code - APM Insight
In the traces tab --> Slowest Method Calls and Count we show if you find Un-instrumented block of code the reason is as follows: Basically, What is un-instrumented block of code in APM Insight? By default, APM Insight agent monitors known frameworks ...APM Insight Java agent setup in K8s via Persistent Volumes
Prerequisites 1. A persistent volume (with a capacity of 100mb). 2. The persistent volume mounted on all deployment pods (via persistent volume claim). 3. The Applications Manager APM Insight Java agent zip file was downloaded, moved, and extracted ...Troubleshooting Applications Manager Plugin database migration failure after service pack upgrade of OPM and APM plugin
When upgrading OpManager from version 12.6.xxx to 12.7.xxx and updating the APM Plugin to 1651x, particularly when using Postgresql as the backend database, an essential one-time migration occurs. This migration involves moving our backend Postgresql ...










