ADSelfService Plus Text Customization
The Language Customization feature in ADSelfService Plus lets you customize any text in the self-service password reset software that is displayed in the user interface. Tooltips, error messages, buttons, and text fields can be customized to suit your requirements. For example, you can modify the name of the Dashboard tab to Home, Admin tab to Settings, OK button to Okay, and so on.
This capability is available for all the languages supported by ADSelfService Plus.

Note:
- If you're modifying a sentence containing {}, make sure you retain the curly braces in the modified sentence as well.
- You must reload the ADSelfService Plus web console to view the modified texts.
Accessing Language Customization
To access the Language Customization feature:
- Log in to ADSelfService Plus as an admin.
- Navigate to Admin → Customize → Personalize.
- Click the Language Customization tab.
- Choose the language you want to customize from the Select Language drop-down.
- A list of all texts used in the ADSelfService Plus web interface will be displayed.
- Select a text, click Modify, and enter the new text.
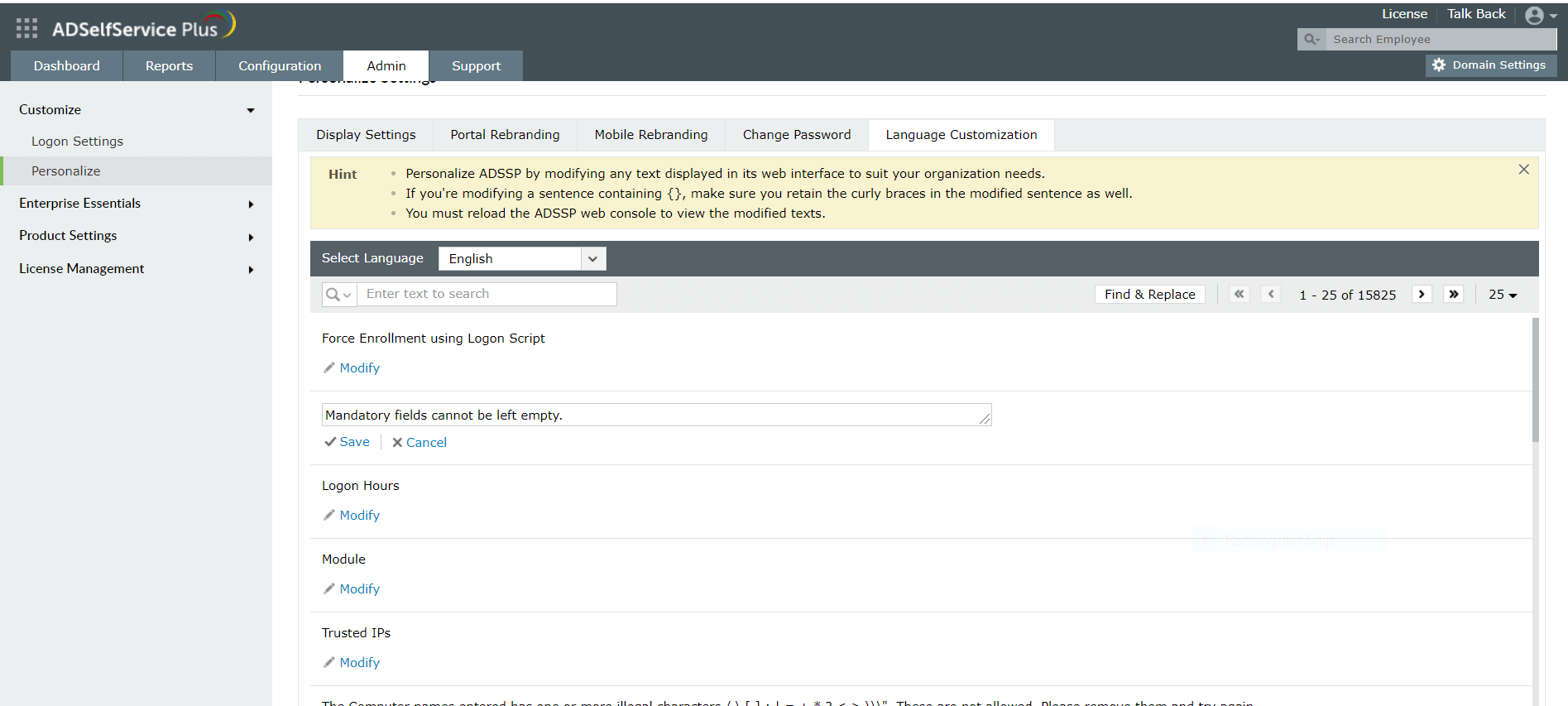
- Click Save once done.
Using the search option to customize a specific word or phrase
To customize a specific word or phrase:
- Enter the word or phrase that you want to customize in the Search box.
- Click the search icon in the left corner of the search box and,
- Select Match case if you want the search results to match the case of search text.
- Select Find whole words only if you want to find words or phrases that are whole words instead of text strings.
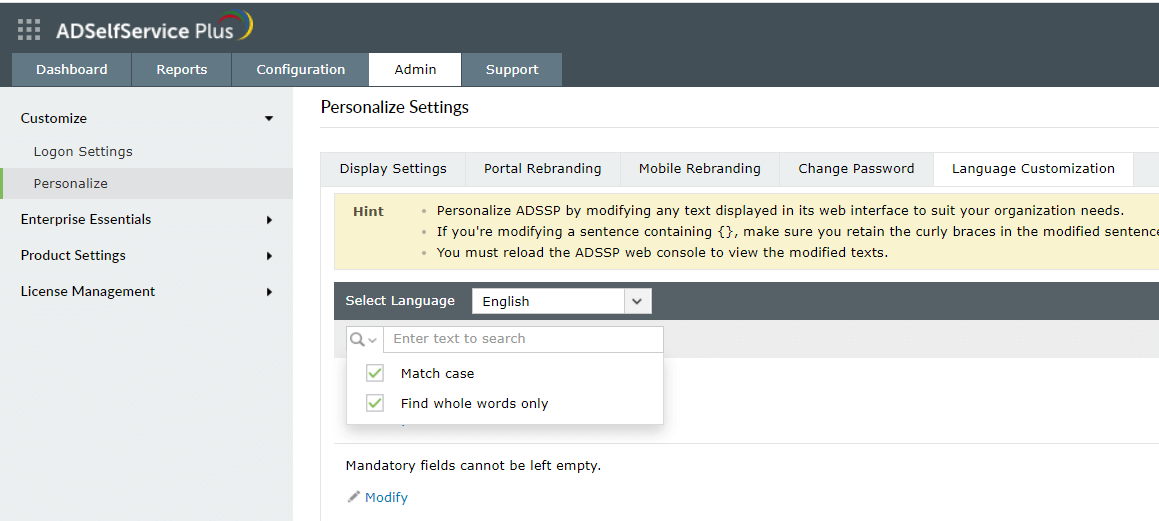
- All instances of the search term will be displayed.
- Find the word or phrase that you want to customize, and click the Modify link present below it.
- Enter the new text and click Save.
Using the find and replace option to customize a specific word or phrase in bulk
To customize all the instances of a word or phrase in one go:
- Click the Find & Replace button.
- Enter the word or phrase that you want to customize in the Find field.
- Enter the new text in the Replace field.
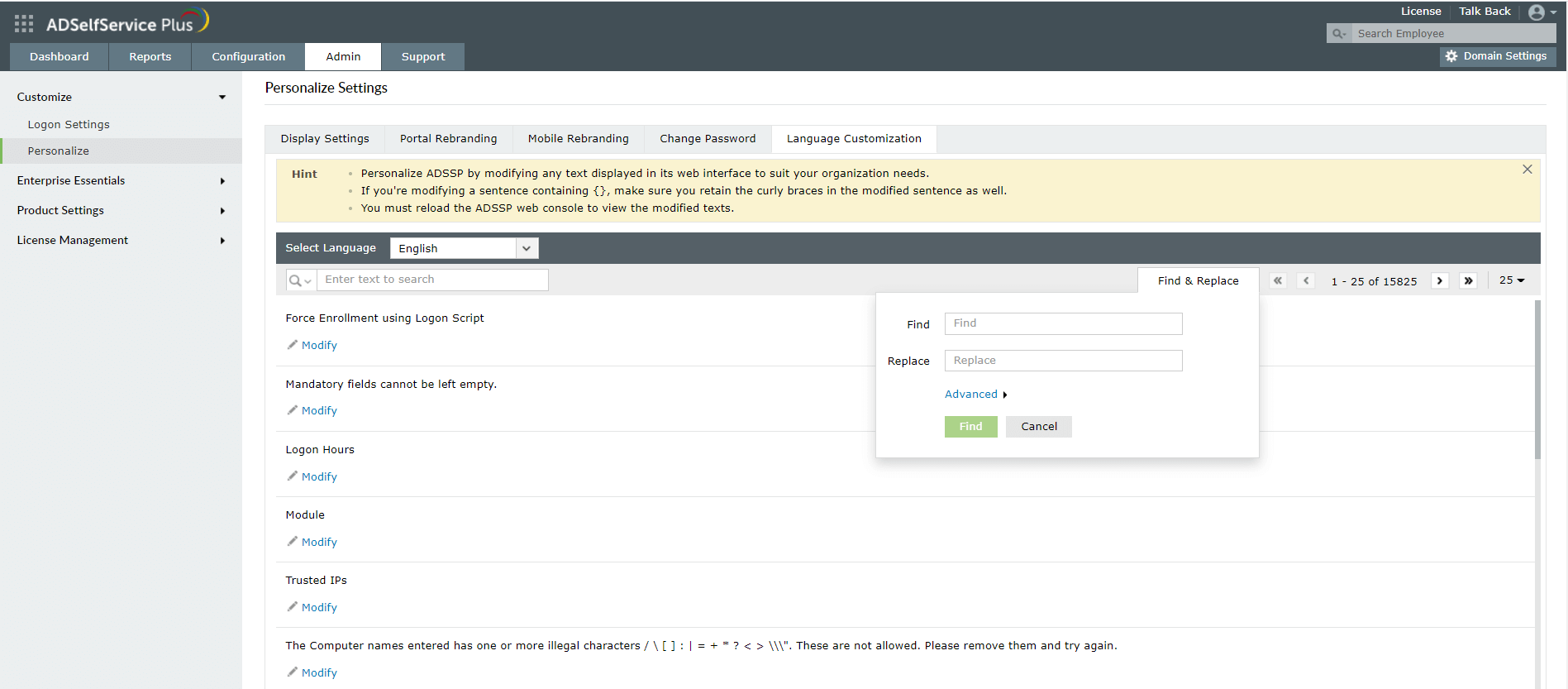
- Click Advanced and,
- Select Match case if you want to preserve the case of the word being replaced.
- Select Find whole words only if you want to find words or phrases that are whole words instead of text strings.
- Click Find.
- The results will be displayed. You will be shown the current text and a preview of what the update will look like.
- Select the instances that you want to modify. Use the Select All option (the checkbox at the top) if you wish to replace all the instances.
- Click Replace.
Viewing customized texts and resetting them to default
You can view all the texts that you've customized and modify them further or reset them to their default texts as necessary.
- In the top right corner under the Language Customization tab, click the number next to Recent Modifications.
- A list of words and phrases that you've customized will be displayed.
- Click Modify to further customize the text.
- Click Reset to revert the word or phrase to its default value.
- Click Reset All to revert all the customized words and phrases to their default values.
- You can also utilize the search functionality to search for a specific word or phrase that you customized.
New to ADSelfService Plus?
Related Articles
Completely rebrand ADSelfService Plus to match your organization’s requirement
Description You can completely overhaul ADSelfService Plus with your own organization’s logo, images, theme color, etc. ADSelfService Plus gives you complete control when it comes to renovating the look and feel of the web portal. The net result is ...Bind ADSelfService Plus to run on a specific virtual IP address
Description You can configure ADSelfService Plus to run on specific IP address. Resolution Step 1: Create a virtual IP Address on the machine where ADSelfService Plus is running. Start → Settings → Control Panel → Open Network connection. Right click ...Modify the password policy requirements text displayed on screen in ADSelfService Plus
Description ADSelfService Plus, by default, displays the password policy requirements (domain or fine-grained password policies) of a user in the change password and reset password screen. If you prefer to customize the password policy messages to ...Automatically backup the ADSelfService Plus database
Description The database used in ADSelfService Plus houses some important information that is crucial for the proper functioning of the tool. As a proactive measure against the loss of data, the ADSelfService Plus application provides you Automatic ...Migrating from ADSelfService Plus 32-bit to ADSelfService Plus 64-bit
This article will help you migrate from ADSelfService Plus 32-bit version to the 64-bit version. Before you begin 32-bit to 64-bit migration is possible only between the same builds. For example, you cannot migrate from a 32-bit version of build 5310 ...