Use-case 24: How To Isolate And Migrate Home Folders/Profile Paths Of Employees When Decommissioning File Servers In Your Active Directory
Some pain points I.T. Asset Management(ITAM) Ops deal with, is life-cycle management of servers. Especially, when there is a request for change of an out-of-date file server which was not accounted/maintained properly, during its lifetime. This causes great difficulty in validating the documents, tracking access entries to the documents and assessing the impact of retiring the server.
Home folders and profile paths are Active Directory resources, which are usually associated with file servers. They are user specific storage repositories, allocated and pointed by Active Directory attributes. Home folder is like the users' vault that contain their data. Profile path deals with the personal settings of the user to boot upon interactive logon, remote desktop, etc. Organization allocate these data deposits for employees on file servers not only to utilize the space that comes with dedicated servers but also to,
1. Ensure datum pertaining to users is securely stored as other mediums of storage are vulnerable and unreliable.
2. Promote usage tracking, data tracking and auditing.
Step 1
: Kindly go to
AD Mgmt
-->
User Management
-->
Bulk User Modification
--> Move/Delete HomeFolders
.
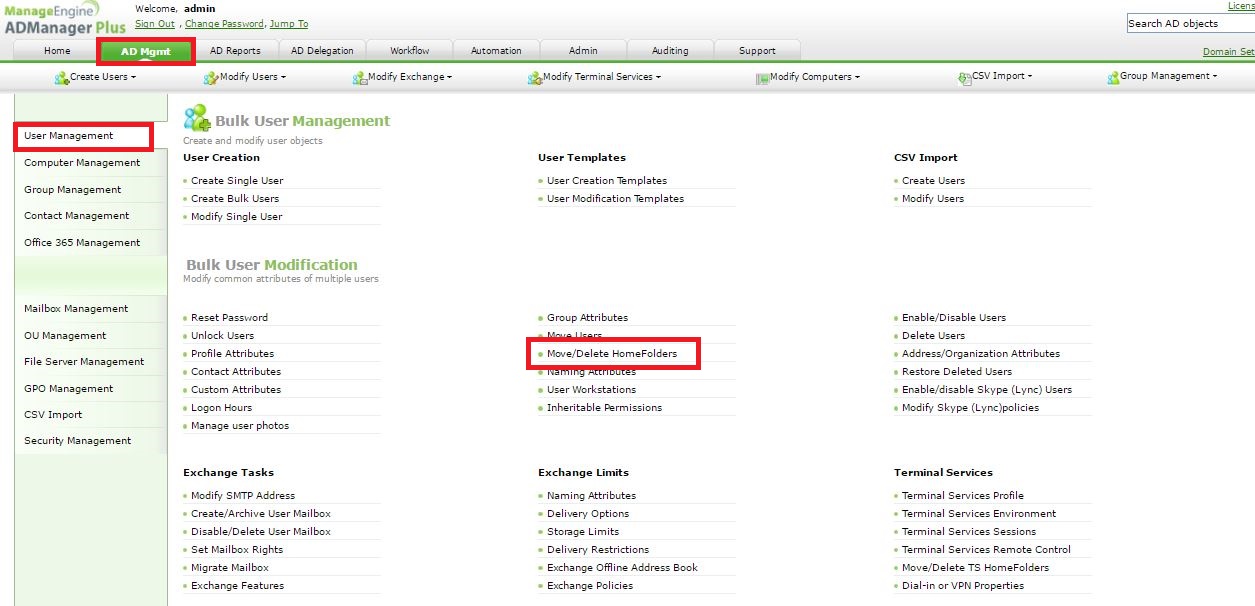
Step 2
:
If you want to move home folders to another location:
-Click the
Move Home Folder
option.
-Select
Move Home Folder To
.
-Specify the location where you want to move the home folders in the field provided. Only Universal Naming Convention path is supported. The format should be: \\file-servername\shared directory name
-Select
Retain a copy in the original location
, if you want a copy of the home folder to exist in its original location as well.
If you want to move profile paths to another location:
-Click the
Move Home Folder
option.
-Select
Move Profile Path To
.
-Specify the location where you want to move the profile paths in the field provided. Only Universal Naming Convention path is supported. The format should be: \\file-servername\shared directory name
-Select
Retain a copy in the original location
, if you want a copy of the profile folder to exist in its original location as well.
Now,
to specify the employees
you can,
a.
Import a simple
CSV file
with the
sAMAccountName
of the users. The users will be matched and displayed. You can then click on
Check All
and
Apply
this change.
b.
Click on
search
and it will give you
all the users
in your domain. You can
handpick users and apply
this change.
c.
If all the
users belong to an OU
, you can
choose the OU
on
Add OUs
and hit
Search
.
All users from that OU
would appear. You can then click on
Check All
and
Apply
this change.
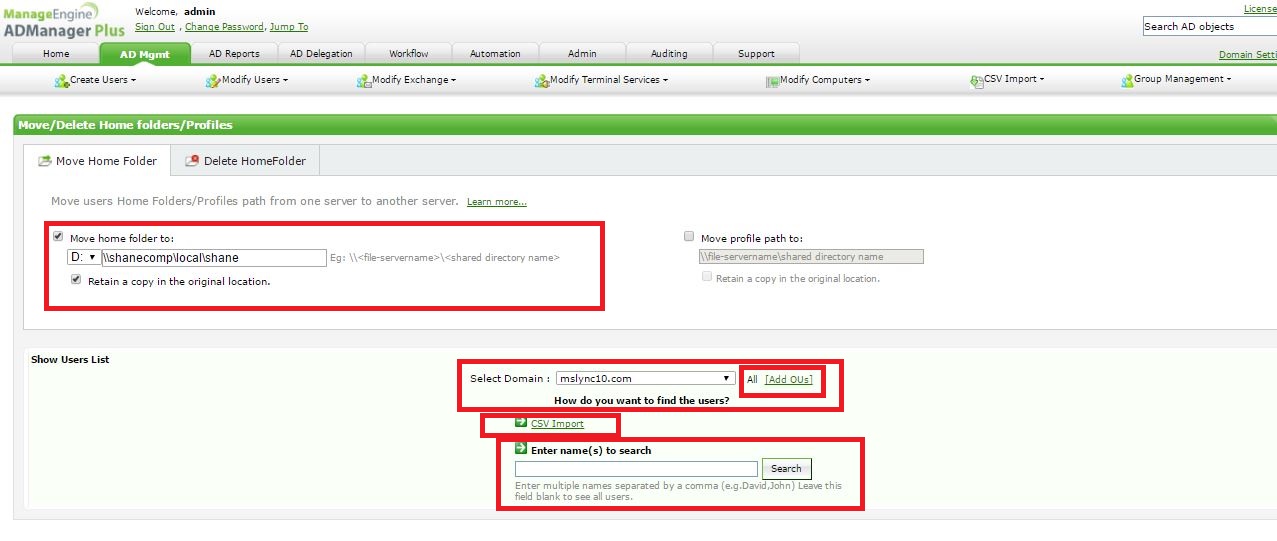

#TheAD+Experience
| Shane Clinton |
||||||
| ManageEngine ADSolutions Team |
||||||
|
||||||
| How To | Forum | File Permission Management |
|
|||||
| ADManager Plus | ADAudit Plus | ADSelfService Plus | Exchange Reporter Plus | Recovery Manager Plus | AD360 |
||||||
Topic Participants
Shane Clinton
New to M365 Manager Plus?
New to M365 Manager Plus?
New to RecoveryManager Plus?
New to RecoveryManager Plus?
New to Exchange Reporter Plus?
New to Exchange Reporter Plus?
New to SharePoint Manager Plus?
New to SharePoint Manager Plus?
New to ADManager Plus?