[Tips & Tricks] How to enable two-factor authentication for Windows logons using ADSelfService Plus?
Prerequisites:
1. SSL and TFA must be enabled in ADSelfService Plus.
2. GINA/CP Client Software must be installed on client machines. Make sure that the client software is installed through GINA/Mac Installation console.
Steps to be followed to enable two-factor authentication during Windows logons:
1. Log in to the ADSelfService Plus web console with admin credentials.
2. Navigate to Configuration > Administrative Tools > GINA/ Mac (Ctrl + Alt + Del) > Windows Logon TFA.
3. Select the Enable Windows Logon TFA option.
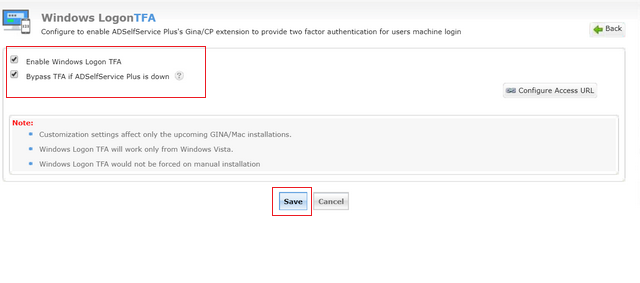
4. By default, the Bypass TFA if ADSelfService Plus is down checkbox is selected when you enable Windows Logon TFA. If this option is not selected, users would not be able to access their machines when ADSelfService Plus is not accessible.
5. Click Save.
Here's a GIF of how Windows Logon TFA works:
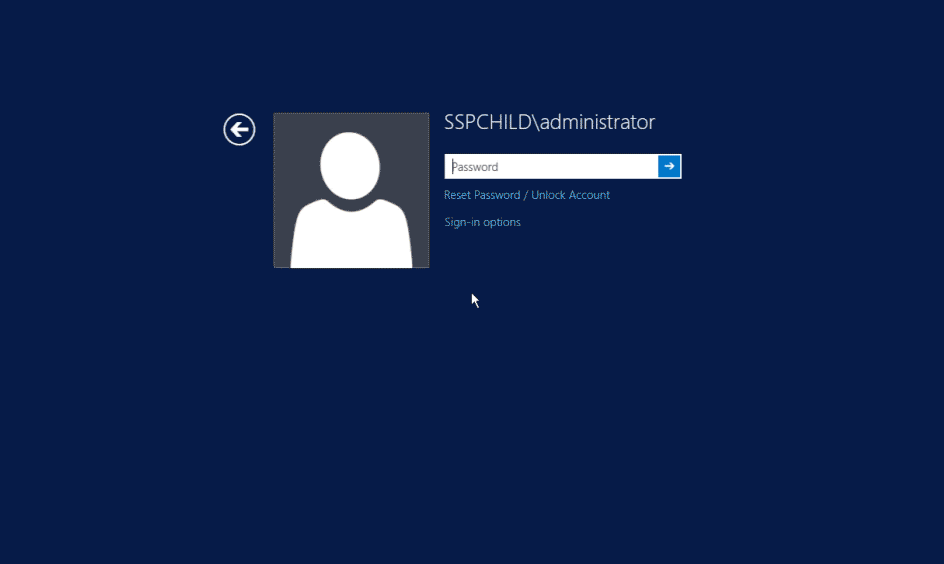
Topic Participants
Vaishnavidevi










