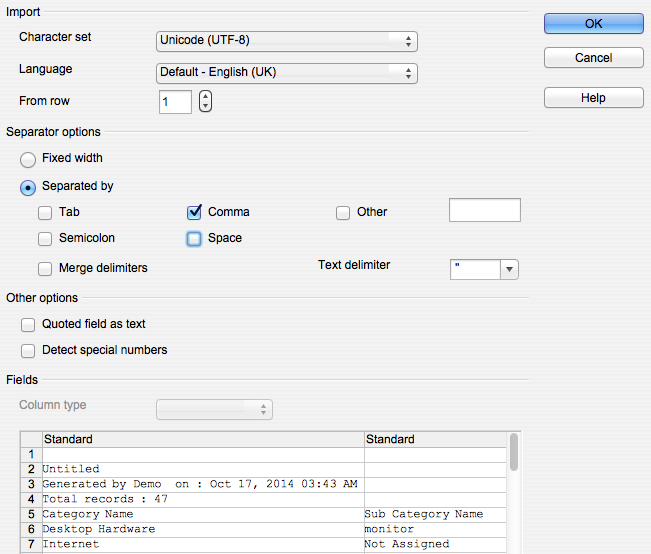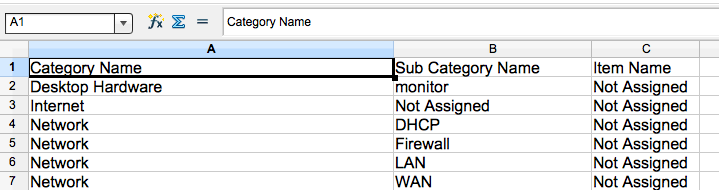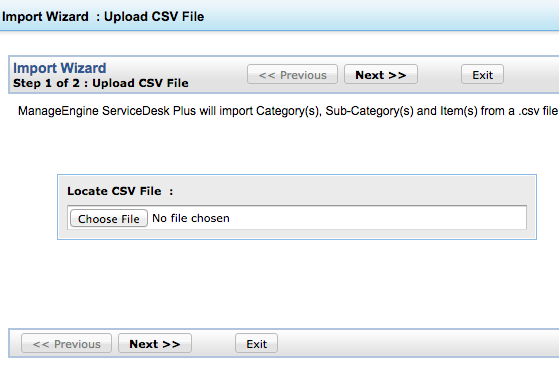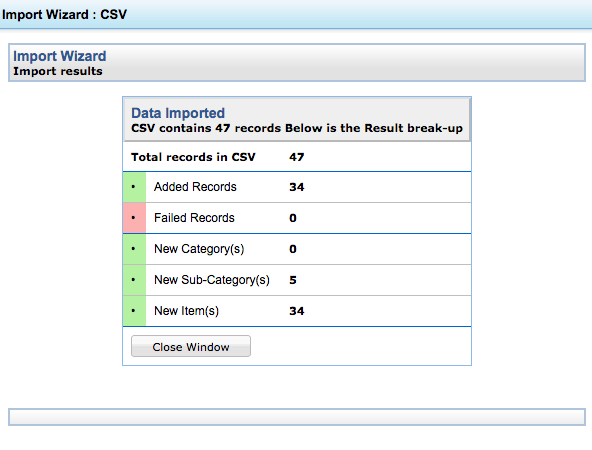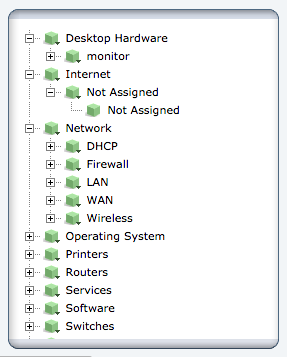Custom Reports for ServiceDesk Plus - Category, Sub-Category and Item
There is sometimes a need to export the current Category structure so you can work on it externally from ManageEngine ServiceDesk Plus before importing it back into an installation.
The easiest way to do this is to paste the following report in to the query editor under 'Reports' > 'New Query Report':
SELECT CategoryDefinition.CATEGORYNAME "Category Name",SubCategoryDefinition.NAME "Sub Category Name", ItemDefinition.NAME"Item Name" FROM CategoryDefinition left join SubCategoryDefinition on SubCategoryDefinition.CATEGORYID=CategoryDefinition.CATEGORYID left join ItemDefinition on ItemDefinition.SUBCATEGORYID = SubCategoryDefinition.SUBCATEGORYID
The report should work just as well with MS SQL, PostGresSQL or My SQL so no worries there.
Once you have your output, example below, simply save it as a '.CSV' output:
Then import the file into your favourite spreadsheet application specifying just comma separation. Here's an example importing the file into OpenOffice:
Once you have your file in your spreadsheet you'll need to remove the four header rows to leave just the column headings and data:
It's now possible to make any necessary adjustments to the category structure easily within the spreadsheet. Remember to repeat the Category and Sub-Category labels as necessary to create the correct tree structure as this is important for when you wish to re-import the data. Also, if you are attempting to relabel sections of your Category structure make sure you edit and re-label any existing headings to match the new label text you are attempting to import from your CSV file.
To re-import the file go to 'Admin' > 'Helpdesk Customizer' > 'Category' and select 'Import From CSV'. This will then prompt you to locate your import file
:
Having located your file you simply map the column headings to the correct import fields:
Once you've mapped your columns simply select 'Import Now' and the data will be uploaded with a report of the updates:
Please bear in mind that additions will only be made to the category structure where the import data differs from the existing entries. Any existing category, sub-category, item entries that do not match the import data will remain. Also if you have relabelled any entries in your data file these will appear as new entries in the structure and the old label will still remain.
An easy way to check the new structure is to use the 'Tree View' option on the right of the Category page:
If you're in any doubt always try it out on a test system before you commit to making changes in a production system!
Best regards
set3 Solutions
For more tips & tricks visit
http://set3manageengineuk.blogspot.co.uk